
Hi and welcome to ABCDesignz first Tutorial! Above is Rudy, he is what we will be making. Please bare with me as I am totally new to this!
I started out to write a tut that used one of our scrap kits from our Scrap Blog site:
http://abcdesignz.blogspot.com/ but somehow, Rudy appeared on the page. I hope you have fun with this tut. Please email me with any questions at:
MentalNotez@aol.comThis tut was written in PSP 9 but, I am sure it can be adapted to any program. The only program I used for effects was the Eyecandy4 glass effect. Let's get started.
Open a transparent image, sized to your liking but, I used 500x500. We will be working with layers and as always, be sure to save often!!
Using your selection tool, elipse, anti-alias checked, draw Rudy's body and flood fill with black, like so:

Your image will not be jaggedy, this is from resizing. You can rename your layer if it helps you to keep things straight: Body
Now, we are going to give Rudy some depth. Go to effects, choose Eyecandy4's glass effect, color black, go to the settings tab and choose Opaque Red. Make sure you change the color of the glass to black. Selections, select none.
Add a layer, rename it: Head Grab your selection tube and we are going to draw Rudy's head. Once you get it how you like, apply the same glass effect, deselect it and move it into position. You may have to move the lighting position around a bit as well. You should have something like this:

Add a new layer and rename it wings. Using the selection tool, draw an oval for the wing, drop the opacity down to about 58% or to your liking, deselect. Rotate the wing about 25 degrees to the right or to your liking. Duplicate so you have another wing, rotate this wing about 10 to 20 degrees to the right, position both wings on Rudy's body where you like them. Now, close off all layers EXCEPT the 2 wings, go to layers, merge visible. Duplicate once more, image flip and position these wings.
 Now we will add the finishing touches. Add a layer. This will be his eyes. Again, use your selection tool, elipse and make his eyes. Flood fill with white and position on his head to your liking. Add another layer. Using the elipse tool, make smaller ovals and flood with black. These are his pupils. On the pupils, apply the same glass effect. Now, draw a nose but this time, leave the glass color to the original red. You should have something like this:
Now we will add the finishing touches. Add a layer. This will be his eyes. Again, use your selection tool, elipse and make his eyes. Flood fill with white and position on his head to your liking. Add another layer. Using the elipse tool, make smaller ovals and flood with black. These are his pupils. On the pupils, apply the same glass effect. Now, draw a nose but this time, leave the glass color to the original red. You should have something like this:

Now, go to the bottom layer, use your pen tool, you may need to add a layer and move it to the bottom. Draw some legs and a set of antena. I put a corona on my antena just for effect.

Now save Rudy as a Tube and use him however you like. :O) This tut can be used to make all kinds of things...catapillars, ants, snowmen...just play and have fun!! I hope you enjoyed making Rudy.

 Then, go to your Eye Candy and use your favorite Glass setting. Now, repeat with Fantastic Machines. Now, go to Adjust, Sharpen, Sharpen More. Repeat. That is it! Save as a Tube.
Then, go to your Eye Candy and use your favorite Glass setting. Now, repeat with Fantastic Machines. Now, go to Adjust, Sharpen, Sharpen More. Repeat. That is it! Save as a Tube.  Hope you have fun and remember, a Tutorial can sometimes be just an inspiration!! Do it your own way!
Hope you have fun and remember, a Tutorial can sometimes be just an inspiration!! Do it your own way!


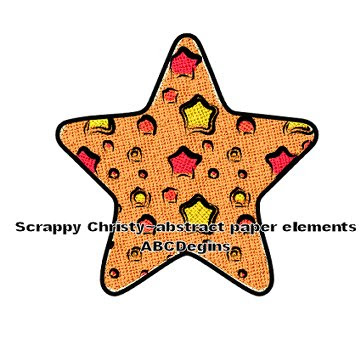







 Now we will add the finishing touches. Add a layer. This will be his eyes. Again, use your selection tool, elipse and make his eyes. Flood fill with white and position on his head to your liking. Add another layer. Using the elipse tool, make smaller ovals and flood with black. These are his pupils. On the pupils, apply the same glass effect. Now, draw a nose but this time, leave the glass color to the original red. You should have something like this:
Now we will add the finishing touches. Add a layer. This will be his eyes. Again, use your selection tool, elipse and make his eyes. Flood fill with white and position on his head to your liking. Add another layer. Using the elipse tool, make smaller ovals and flood with black. These are his pupils. On the pupils, apply the same glass effect. Now, draw a nose but this time, leave the glass color to the original red. You should have something like this: Now, go to the bottom layer, use your pen tool, you may need to add a layer and move it to the bottom. Draw some legs and a set of antena. I put a corona on my antena just for effect.
Now, go to the bottom layer, use your pen tool, you may need to add a layer and move it to the bottom. Draw some legs and a set of antena. I put a corona on my antena just for effect. Now save Rudy as a Tube and use him however you like. :O) This tut can be used to make all kinds of things...catapillars, ants, snowmen...just play and have fun!! I hope you enjoyed making Rudy.
Now save Rudy as a Tube and use him however you like. :O) This tut can be used to make all kinds of things...catapillars, ants, snowmen...just play and have fun!! I hope you enjoyed making Rudy.