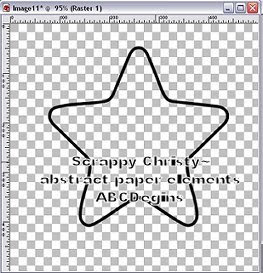

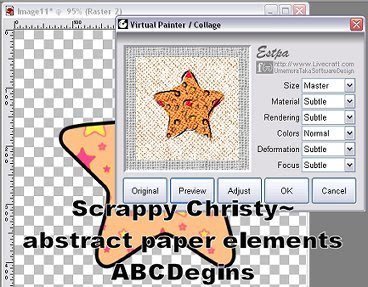
Welcome to our new blog! This is where we'll post tutorials by Annette aka Mental, Becca, Christy & Denise, using scraps, created by us.
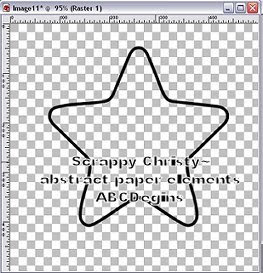

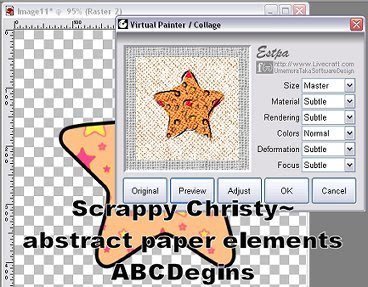
Posted by Unknown at 4:01 PM 0 comments
Posted by Mental Notez at 1:37 PM 1 comments
Your image will not be jaggedy, this is from resizing. You can rename your layer if it helps you to keep things straight: Body
Now, we are going to give Rudy some depth. Go to effects, choose Eyecandy4's glass effect, color black, go to the settings tab and choose Opaque Red. Make sure you change the color of the glass to black. Selections, select none.
Add a layer, rename it: Head Grab your selection tube and we are going to draw Rudy's head. Once you get it how you like, apply the same glass effect, deselect it and move it into position. You may have to move the lighting position around a bit as well. You should have something like this:
Add a new layer and rename it wings. Using the selection tool, draw an oval for the wing, drop the opacity down to about 58% or to your liking, deselect. Rotate the wing about 25 degrees to the right or to your liking. Duplicate so you have another wing, rotate this wing about 10 to 20 degrees to the right, position both wings on Rudy's body where you like them. Now, close off all layers EXCEPT the 2 wings, go to layers, merge visible. Duplicate once more, image flip and position these wings.
Now we will add the finishing touches. Add a layer. This will be his eyes. Again, use your selection tool, elipse and make his eyes. Flood fill with white and position on his head to your liking. Add another layer. Using the elipse tool, make smaller ovals and flood with black. These are his pupils. On the pupils, apply the same glass effect. Now, draw a nose but this time, leave the glass color to the original red. You should have something like this:
Posted by Mental Notez at 4:45 PM 0 comments
Hello Everyone...
Due to illness, I am running a little behind in getting some Tutorials posted for you. I do promise that I will have some up for you real soon!
My plan is to give you tips and tricks with very easy to follow instructions. I just hope I can figure out how to do that! LOL
Back to work now and I will see you real soon!
MentalNotez
Posted by Mental Notez at 9:08 AM 0 comments